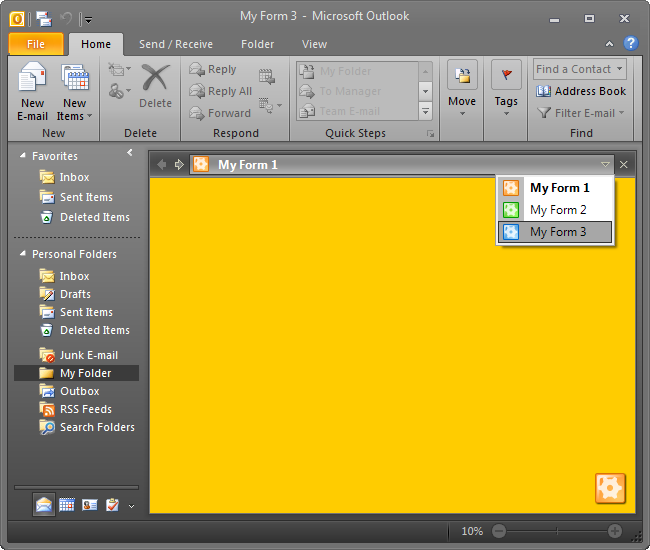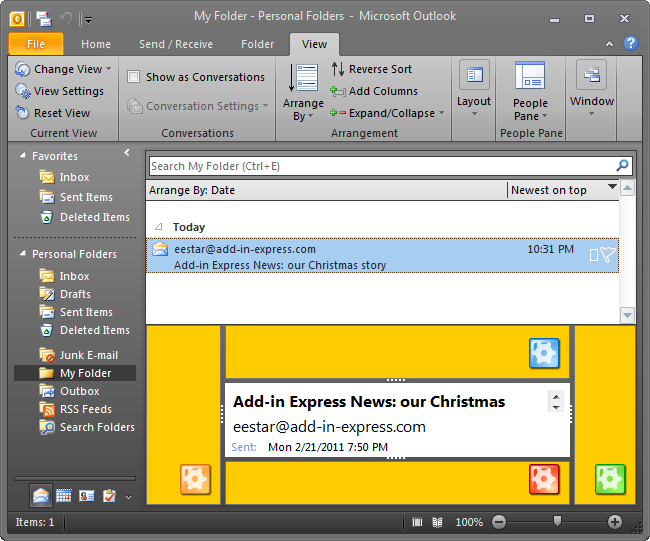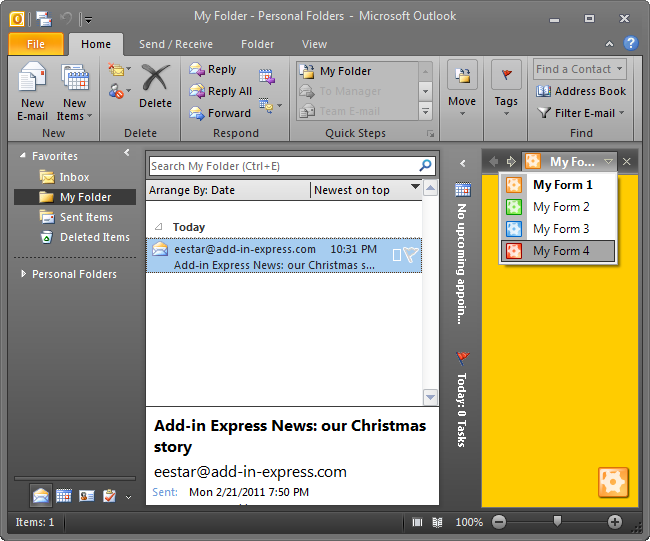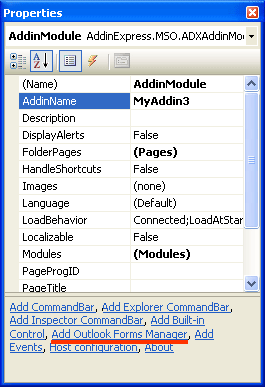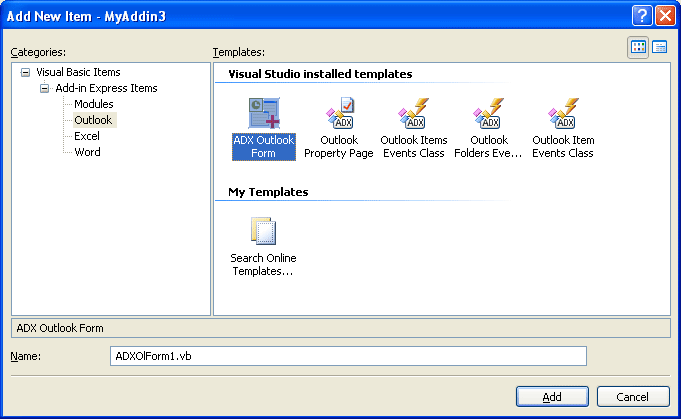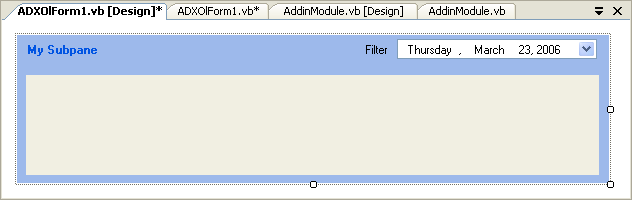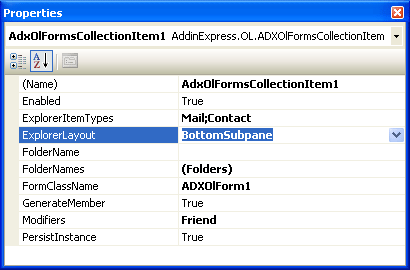Customize Outlook 2010, 2013 folder views
with .net forms (WinForms): C#, VB.NET
|
Add-in Express™ Extensions Customize Outlook folder view (Explorer window)With the Add-in Express Advanced Regions you can create a custom Outlook view programmatically by embedding feature-rich .NET forms, or WinForms, into the most recent version of Outlook 2013 as well as all previous versions of Outlook 2010 down to 2000. Your own .NET forms can be embedded into one, several or all types of Outlook folder views (Explorer windows) and forms (Inspector windows). Create custom Outlook views with Advanced RegionsIn the Microsoft terms, the Outlook view (folder pane) is the area where items (messages, tasks, notes, etc.) of the selected folder are shown. The Extensions allows you to replace the folder pane of the selected Outlook folder with your custom view regions.
Also, the Extensions helps you embed your WinForm into a specific region of a selected folder, see a custom Outlook 2010 view with 4 .NET forms added to the Reading Pane area.
The most often preferred layout - placing your region in the right part of the Explorer window of Outlook 2013, 2010 and 2007:
Advanced Regions support embedding multiple forms into multiple regions (top, bottom, left or right). Below you can see a step-by-step instruction on how to embed your WinForms into an Outlook view. We have also a number of videos showing how create an Outlook custom view and form: 1. Add the Outlook Forms Manager to the add-in moduleThe Extensions adds to the add-in module commands set a special command, "Add Outlook Forms Manager", available on the command area of the Properties window or by right-clicking the add-in module. To include the Add-in Express Extensions functionality in your add-in project you just run this command. The command adds the Outlook Forms Manager component to the add-in module and makes some changes in the add-in setup project.
The Outlook Forms Manager (ADXOlFormsManager) is very important because it centralizes all your forms and binds them to Outlook folders. The component provides several Outlook-specific properties and events such as:
2. Create and customize a new Outlook formThe Add-in Express Extensions provides a special template, ADX Outlook Form, used for creating custom forms which are to be embedded into Outlook views. The ADX Outlook Form template is available via the Add New Item dialog of the add-in project:
On the created form you can use any controls and components including data grids, list views, edit and combo boxes, etc.
In addition to all properties and events of System.Windows.Forms.Form, ADX Outlook Form (the ADXOlForm class) provides several Outlook-specific properties and events such as:
3. Bind your form to Outlook foldersTo specify the folders for which your form is displayed, you add a new item to the Items collection of the Outlook Forms Manager, select your form class in the FormClassName property and specify the folder via three special properties: FolderName, FoldersNames and ExplorerItemTypes. These properties are common for all Outlook-related components provided by Add-in Express. Then, with the ExplorerLayout property you specify the view region that the form is placed on:
4. Run your add-inRun your add-in and select one of the specified folders. You will see your custom Outlook view region on the Reading Pane:
See also how to create custom Outlook forms for To-Do bar, Navigation and Reading pane. |