Complete review – Advanced Outlook Regions, part 1
Our web-site somehow absolutely imperceptibly for me has turned into a collection of pages containing a bit outdated information about our products. I think we will spend the whole year 2009 on putting our site in order. In the meantime, I am going to systematically publish comprehensive reviews depicting one or other of the capabilities that, in my opinion, are covered insufficiently, or their descriptions are outdated. And I will start with perhaps the most popular feature of Add-in Express – the Advanced Outlook View and Form Regions.
So far this technology, which is included in all the three editions of Add-in Express for Office (.net, VCL and VSTO), was presented in the specially dedicated section – Customization of Outlook forms and views, and it is this section that contains the least actual information about our Outlook regions. In addition, you can find something on the pages devoted to a particular edition of Add-in Express for Office:
- Customize Outlook view and forms with .NET forms – Add-in Express for Office and .net
- Outlook-specific features – Add-in Express for Office and VSTO
- Customizing view and form regions with Delphi forms – Add-in Express for Office and VCL
Besides that, Andrei depicted the programming side of these regions in corresponding Developer’s Guides. However, all the above mentioned does not give a complete overview of the technology. In fact, a familiarization tour of our Outlook regions should be started with…
What is the Advanced Outlook View and Form Regions?
Formally, I would define them in this way: The Advanced Outlook View and Form Regions is a technology included in all editions of Add-in Express for Office that allows a developer to embed their forms into the Outlook GUI. Informally, I would put it like this: this is what can overthrow your views on building the user interface of your Outlook add-ins. The key point here is to remember that a form is not necessarily something big and “multicontrol”, like Outlook Explorer or the main Outlook Options dialog box. I’m giving a hint! A toolbar is also a form. And a single button with a vivid icon is a toolbar as well… :)
The Advanced Outlook Regions work on Outlook 2000 – 2007
You have just read the most essential note in the heading. This is true – you can use the Advanced Outlook Regions on all Outlook versions starting from Outlook 2000.
Context is a brilliant
One more note before we proceed to pictures. Using the regions, you not only embed your forms into the Outlook GUI, but also bind them to a context. For example, you can bind your forms to one or several folders by their names or type (you can show your form for folders with tasks only). You can also bind your forms to your custom Outlook forms (you are still using custom Outlook forms, aren’t you?) through the message classes on which they are based (see PR_MESSAGE_CLASS in MAPI). In addition, by using the corresponding events this context-sensitivity can be programmed a little (or much) to make binding your forms to context utmost flexible. That’s all, let’s move to the pictures…
Regions as they are
The picture below shows the main Outlook window with one region between the folder view pane and To-Do bar (the latter is minimized).

The region contains an embedded form (I colored it in green) and the region header with several controls. Instead of the green background you can, naturally, place any controls from your collection and even fill them with some data ;-) Well, I am not going to linger round this subject now. As for the header, it is worth dwelling on. The first two buttons with right and left arrows allow quick switching between previous-next forms embedded into the region. A click on the form’s icon (in my case, it is a green-roofed home), on the form’s caption or a down arrow will open a list of all forms contained in the region. To the right of the cross button that customarily closes the current form, there is a button with two right arrows (>>) that allows minimizing the region. I’d also like to draw your attention to the splitter to the left of the region. A double click on it hides the region. In the picture above you see the region in its normal state (there is a special property – DefaultRegionState).
Note! Regions can contain any number of embedded forms, however only one form can be active. For switching between forms you use the following buttons: Previous form, Next form, Show form list.
The next picture shows the same region after clicking on the Minimize button (the Minimized state).

Finally, a double click on the left splitter collapses the region to a few pixels (the Hidden state).
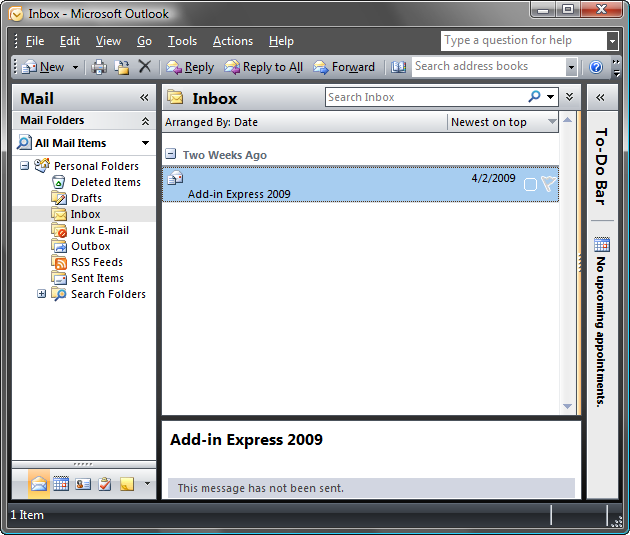
And the final note. You can hide the headers for your regions (we are often asked about that). Though, your end-users will not be able to move your forms between regions.
In my next post I will show you almost all types of regions. Stay tuned!
